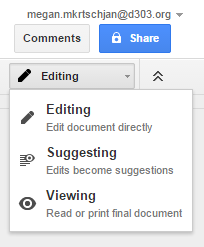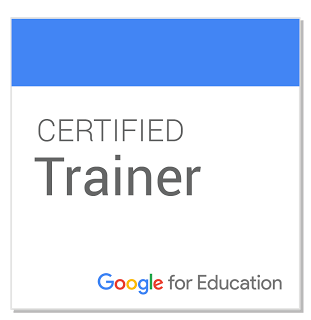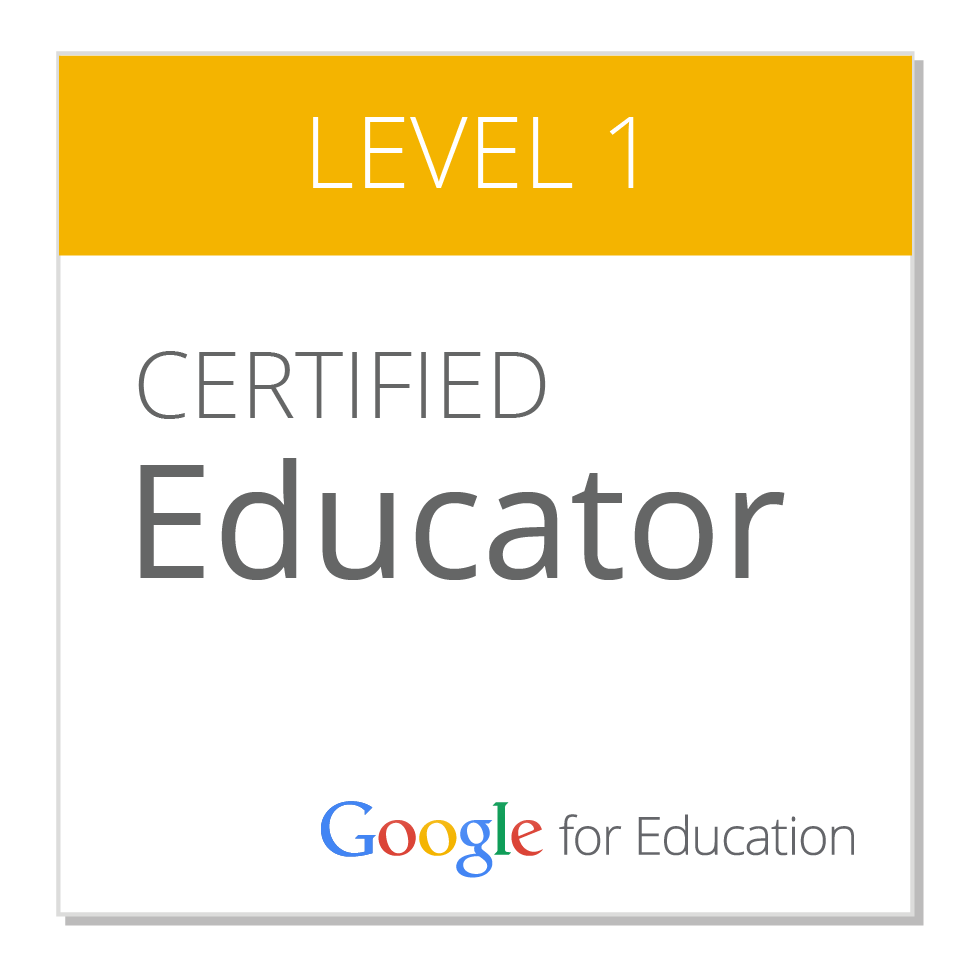I abandoned using One Tab for a while. I’m not sure I had a good reason, but I tend to jump around with tools to see how they would work in my environment. One Tab is back in my life now!
One Tab is a way to organize and save your tabs in Chrome. Essentially it’s a bookmarking tool, but there are some great features that provide a step up from just staring URLs in the Omnibox.
Today I was reading through the blogs of our participants in Get Your Google On 2 – several teachers chose that option to share their journey of using Google Tools and tech integration in their classroom. My workflow was to go into the spreadsheet with the URLs and click them open to peruse and comment. Many times, I just keep all of the tabs in a window and leave the window open.
It works that way, but it’s annoying. For some reason, I decided to put them all into One Tab.
After you add One Tab from the Chrome Webstore, click the One Tab icon (it will be to the right of your Omnibox)
One Tab pulls all of the tabs into one tab in Chrome (this is going to reduce clutter and help Chrome work a little quicker, especially if you have tons of tabs and windows open)
I can rename the group of tabs so that I can find them easily (I used to use this if I was in the middle of a project and didn’t want to lose my resources). Also, if you have a tab that you don’t want in that group of tabs, you can hover over the URL and X it out to the left. If you’re ready to work with those tabs again, you just click Restore all.
Okay, so far you’re thinking, no big deal – it’s a glorified bookmark organization tool. Wait for it…..
Want someone else to have ALL of those tabs?! (I’m thinking some research sites that you want students to access and since you don’t want to take the extra step and put it in a doc and then upload…yada, yada)
You can share ALL of the tabs as a web page:
It gives it a unique URL and a QR code!
What are some ways you and your students can use this tool in your learning environment?